マクロの記録はエクセルを自分で操作した履歴をVBAで記録してくれる機能です。
これを実行することにより、ボタン一つで再実行してくれる非常に便利なツールです。
しかし、少し編集しないと、応用が利かないので、かゆいところに手が届かないツールでもあります。
その機能を最大限使いこなすための方法をお伝えしようと思います。
マクロ記録の準備
開発タブを表示させる
1、まずは開発タブを表示させます。下記のように右クリックから【リボンのユーザー設定】に行きます。

2、次に画面右側にある、【開発】にチェックを入れてOKを押します。

次に開発タブを開きます。

VBAのファイルを作成する。
この作業は慣れてくると必要ないですが、この作業は1回はやったほうがいいと思いますので、記事にしておきます。
まず、開発タブの中のある、マクロの記録をクリックしてください。

この画面に表示されたらそのままOKを押してください。
次に開発タブ一番左の【visual Basic】と書かれているところをクリックしてください。

クリックすると、このような画面が表示されると思います。
次に画面左側にあるプロジェクトに【標準モジュール】の中にある、【Module1】をダブルクリックしてください。

すると先ほどマクロの記録を行った方は下記のような画面が表示されると思います。
もし、標準モジュールの階層の下にModule1が表示されていない場合は【VBAのファイルを作成する】を参照してください。

このような画面になれば準備は完了です。
画面を分割する
画面を分割することにより、自分が操作している内容がリアルタイムでVBAに記述されているのが確認できますので、どのように記述されているのか等の勉強にもなると思いますので、ぜひやってみてください。
画面を下記のようにしてみてください。

マクロを記録して、どのように記録されているか確認しよう
では実際にマクロを記録してみましょう。
マクロの記録をクリックしてOKを押してください。

エクセルのシートで何か打ち込んでみてください。打ち込んでみると右側のVBAの画面で操作をするたびに記録されているのがわかると思います。

この動作を行うことで、操作の都度、プログラムコードが記述されていくため、操作を間違えて記録してしまっても、消す部分がわかるようになり、修正が非常に簡単になります。
また、マクロを記録しながらプログラムコードを修正していくことが可能なので、VBAコードの作成にかかる時間の大幅な時間短縮につながります。
もちろん、Rangeの値を変数にして、応用を聞かせたり、最終行を取得して最後の行に打ち込むなどの作業はこのマクロを修正することで、処理することも可能です。
ぜひやってみてください。


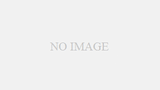
コメント