ブログ2日目にしてスクリーンショットした後に画像編集して、記事に貼り付ける作業が非常に面倒に感じてしまったので、ワードプレス内で画像編集する機能はないかな?と思って検索していたら、WP Paintというものがありました。
とりあえずインストールして使ってみました!
設定から、実際に使ってみるところまで記事にしていきます!
「WP Paint」というプラグインをインストール

インストールして有効化すればすぐに使えるようになります。
編集画面を開く

- メディアを選択
- 画像を選択
- 「Edit Using as WP Paint」をクリック
で、編集ができます。
ちなみに上記の画像はWP Paintで初めて編集した画像です。笑
思ってたより編集が難しかったです。
というのも、Windowsに標準でついてるペイントで過去の記事は編集してたんですが、それよりも機能が充実していて、使い慣れてなかったからだと思います。
慣れてくると編集があっという間にできるんじゃないかな?と思います。
編集画面の操作説明
めちゃくちゃ躓きながら編集しましたので、躓いたところを説明していきます。
日本語化

これはお好みでやってください。
自分は英語が非常に苦手なので、日本語化しましたが、日本語がおかしすぎて結局理解するのに苦労しました笑
「Help」→「Langage」→「Japanese」を選択したら日本語化できます。
レイヤー機能
レイヤーとは、複数の画像を一枚の写真に見せるようにする機能です。
イメージでいうと、写真にサランラップをかけて、その上にマジックで文字を書く。その上にサランラップをかけて、その上に似顔絵を書く。みたいなイメージですね。(的確な例えなはず。)
画面右下にLayerと場所があるので、そこをクリックすると位置を変更したりできます。
ですが、画像がないところをクリックすると自動的にほかのレイヤーが選択されてしまうので、注意してください。
また、クリックする場所を四角で囲ったりしたんですが、画像の位置やサイズを変更すると、四角に囲ったマークはサイズが変更されないので、マークした位置がずれてしまいます。
マークの位置が確定したら、Layerタブの中にある「マークダウン」機能を使って画像をくっつけちゃいましょう。
四角枠と丸枠のやり方
これにめっちゃはまりました。
どうやって塗りつぶし解除するのかわからないかったです。
編集したい画像上に塗りつぶすって書いてあるボタンらしきものがあるので、それをクリック解除することによって枠だけの描画ができます笑
左下のマークをクリックしている時だけ、「塗りつぶす」が出てきます。

もとに戻せる回数が少ない
「ctrl」+「z」で元に戻せるんですが、たぶん5回ぐらいしか戻すことができません。
これは気を付けるしかないですよね笑
スクロールでの画像の拡大、縮小が極端すぎる。
マウスでくりくりするとめっちゃ拡大されたり、縮小されたりします。
編集画面右側にあるFitを押すと画面いっぱいに画像が調整されますので、それを使った方がいいですね。

画像を挿入したら変なサイズの空白ができちゃった。
これは「画像」タグの「トリム」を選択したら空白を削除することができます。
画像サイズが一番大きいサイズに編集画面が調整されちゃうみたいなんですが、画像を縮小しても、編集画面の大きさは変わらなくて困りました笑
ちなみに「トリミング」じゃなくて、「トリム」なので気を付けてください
どれだけ画像を使い倒すねんってぐらい今回は使ってみましたが、疲れたので、今後はあんまり画像挿入しないかも笑


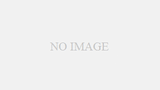
コメント