プログラミング初心者の自分には仮想環境とか言われても頭の中の処理が追い付かなくて理解するまで非常に時間がかかりました。
できるだけ専門用語を使用せずに説明します。
同じ悩みを抱えている人に向けて記事を書いていきます。
この記事を読むと以下の内容がわかるようになります。
- 仮想環境とは何か
- 仮想環境をどういう風に使うのか
- 簡単な仮想環境の作り方
- 仮想環境の使い方
- Pythonのバージョンを指定して仮想環境を作る方法
- pythonのバージョンを複数インストールする方法
ちなみに仮想環境を作成するにあたり、pipで何かインストールしたりしないやり方です。
仮想環境とは何か
仮想環境の前に普通の環境について考えてみます。(普通ってなんやねん)
普通の環境ではパソコンにアプリケーションをインストールして使用します。
Pythonの場合、インストールしてスタートメニューからコマンドプロンプトでファイルを実行します。
仮想環境では、フォルダの中にアプリケーションをインストールして使用します。
仮想環境の場合、コマンドプロンプトでフォルダを指定して、その中のインストールしたアプリケーションを実行する感じです。(正確には違うけども)
つまり、フォルダがパソコンになるって感じです。
仮想環境をどういう風に使うのか
Pythonってpipでインストールして便利にパッケージをインストールできますが、気づいたらpipまみれ(パッケージまみれ)になってますよね?
初心者には何のパッケージを使用しているのかさっぱりわからなくなります。
こういう時に仮想環境でpipを使えば、よくわからないパッケージをインストールしても本当に必要なパッケージとごちゃまぜにならないで済みます。
感想環境の中でなら、とりあえず片っ端からpipでインストールして、なにがなんだかわからなくなってもフォルダを削除すればパッケージがむちゃくちゃにならないんですよね。
あと、他の記事でもよくありますが、pythonのバージョンを任意のバージョンに変更して使用できます。
正確には仮想環境でなくても実行できるんですが、一度仮想環境を作っておけばその都度バージョンを変更する手間を省けるってことですね。
簡単な仮想環境の作り方
- コマンドプロンプトを開きます。
- コマンドプロンプトに以下のコマンドで仮想環境を作るフォルダを作成します。(フォルダを開いて右クリックの新規作成からフォルダを作成しても大丈夫です。)
mkdir test- コマンドプロンプトで作成したフォルダ(test)に移動する。
結構忘れがちなので気を付けてください。
下記のコードでうまくいかなかったら
「コマンドプロンプト フォルダ移動」で調べてみてください。
cd test- コマンドプロンプトで下記のコードで仮想環境を作成する。
(Pythonをインストールするとvenvという仮想環境を作成する機能が標準で備わっています。)
python -m venv test仮想環境はこれで完成です。
ちゃんと仮想環境ができるているか確認の為に、仮想環境の使い方も説明します。
仮想環境の使い方
仮想環境はコマンドでScriptというフォルダの中にあるactivate.batというファイルを実行することで立ち上がります。
先ほどと同じく、コマンドプロンプトで作成したフォルダ(test)に移動します。
移動したら、下記のコードを実行します。
test\Scripts\activate実行するとコマンドプロンプトの先頭に最初に作成したフォルダ名(test)がついていると思います。
ついてたら仮想環境が立ち上がっています。
ついてなかったら失敗してます。
仮想環境を終了する方法は、
deactivate上記のコードを実行するだけです。
Pythonのバージョンを指定して仮想環境を作る方法
パソコンの中に複数のバージョンのpythonがインストールされている状態であればすぐにバージョンを変更することができます。
コマンドで下記のコードを実行します。
py -3.9 -m venv test「-3.9」の部分に指定したいバージョンを入力することで任意のバージョンの仮想環境を作成することができます。
現在インストール済のバージョンを確認したい場合は下記のコードを実行します。
py --listPythonのバージョンを複数インストールする方法
これは説明する必要なないと思いますが、pythonの公式サイトで圧縮ファイルをダウンロードして、インストールすればokです。
バージョンが古い物でも新しい物でも問題なくインストールはできます。
ですが、古いバージョンの場合はインストールしてもパソコン本体のバージョンは最新のものになります。
ですので、きにせずインストールしてもらって大丈夫です。

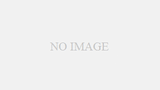

コメント